シンボル定義の2Dおよび3Dコンポーネントをビューポートで一緒に表示する
通常、隠線消去レンダリングされたビューポートには、カメラを基準にした位置や2Dコンポーネントを表示が選択されているかどうかに応じて、シンボルの2Dコンポーネントまたは3Dコンポーネントが表示されます。ただし、時には3Dコンポーネント(または3Dコンポーネントを構成する描画図形の一部)と1つ以上の2Dコンポーネントの両方を表示する必要があります。シンボル定義を編集すると、このような構成のビューを表示できます。
2Dおよび3Dコンポーネントを一緒に表示するには:
図形の編集モードに入っていない場合は、リソースマネージャのシンボル定義または図面内のシンボルを右クリックし、コンテキストメニューから3Dを編集を選択します(シンボル定義およびプラグインオブジェクトの2Dコンポーネントを作成するを参照)。
必要に応じてコンポーネントを右クリックし、コンテキストメニューから編集を選択して、特定の図面要素のみを選択します。
3Dコンポーネントまたは3Dコンポーネントの特定の部位を選択して、2Dコンポーネントの表示設定を行います。
オブジェクト情報パレットの2Dコンポーネントの表示設定をクリックします。
2Dコンポーネントの表示設定ダイアログボックスが開きます。
ビューポートで3Dコンポーネントと一緒に表示する2Dコンポーネントを選択します。これらのコンポーネントがスクリーンプレーンに対して垂直な場合は、隠線消去レンダリングされたビューポートに選択した2Dコンポーネントが表示されます。
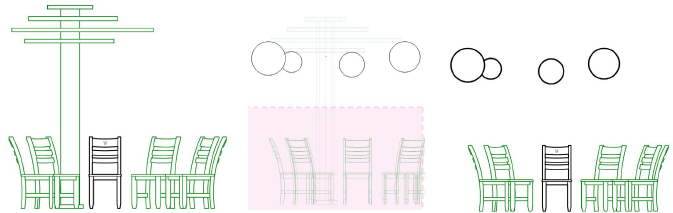
表示の3Dビューを参照に使用して、柱の前面の2Dコンポーネントを編集すると、装飾を簡単に柱に追加できます(中央のイメージを参照)。ただし、2Dコンポーネントを表示を選択している場合、ビューポートには柱の2Dコンポーネントのみが表示されます(右側のイメージを参照)。
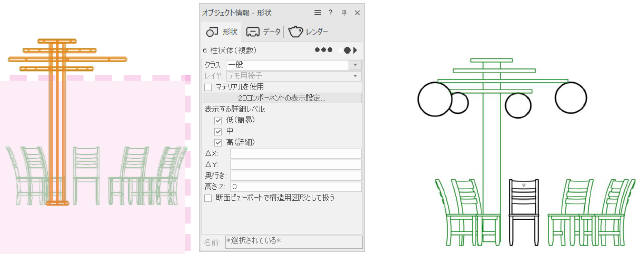
ビューポートに柱の3Dと2Dの両方のコンポーネントを表示するには、柱の3Dコンポーネントを編集します。3Dコンポーネントの必要な部位を選択した状態で、オブジェクト情報パレットの2Dコンポーネントの表示設定をクリックします。ダイアログボックスで、表示する前面の2Dコンポーネントを選択します。柱の3Dコンポーネントと前面の2Dコンポーネントの両方がビューポートに表示されます。
